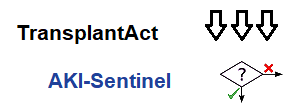| 3 | | == Vorgehensweise: == |
| 4 | | 1. Mit <Execute Query> als <transplantact> verbinden |
| 5 | | 1. Im linken Bereich den Knoten der Datenbank-Verbindung expandieren Knoten <transplantact> expandieren |
| 6 | | 1. Knoten <public> expandieren Knoten <TABLE> expandieren |
| 7 | | 1. Tabellen-Symbol links von der Bezeichnung <systemparameter> anklicken |
| 8 | | 1. Im <Database Browser> den Reiter <Data> wählen |
| 9 | | 1. Zum im Screenshot markierten Datensatz scrollen |
| 10 | | 1. Doppelklick in die Spalte <wert_text> (der dortige String kann nun editiert werden) |
| 11 | | 1. Neue E-Mail-Adresse eingeben, nach Abschluss der Eingabe <ENTER> betätigen |
| 12 | | 1. Abschließend die Schaltfläche <Apply> betätigen. |
| 13 | | 1. Die Änderung wird erst nach der Abarbeitung des nächsten Threads (gemäß Zeitplan) wirksam; wenn Sie eine sofortige Aktivierung wünschen, muss der Systemprozess gestoppt und neu gestartet werden. |
| | 3 | == Vorgehensweise: == |
| | 4 | 1. Mit <Execute Query> als <transplantact> verbinden |
| | 5 | 1. Im linken Bereich den Knoten der Datenbank-Verbindung expandieren Knoten <transplantact> expandieren |
| | 6 | 1. Knoten <public> expandieren Knoten <TABLE> expandieren |
| | 7 | 1. Tabellen-Symbol links von der Bezeichnung <systemparameter> anklicken |
| | 8 | 1. Im <Database Browser> den Reiter <Data> wählen |
| | 9 | 1. Zum im Screenshot markierten Datensatz scrollen |
| | 10 | 1. Doppelklick in die Spalte <wert_text> (der dortige String kann nun editiert werden) |
| | 11 | 1. Neue E-Mail-Adresse eingeben, nach Abschluss der Eingabe <ENTER> betätigen |
| | 12 | 1. Abschließend die Schaltfläche <Apply> betätigen. |
| | 13 | 1. Die Änderung wird erst nach der Abarbeitung des nächsten Threads (gemäß Zeitplan) wirksam; wenn Sie eine sofortige Aktivierung wünschen, muss der Systemprozess gestoppt und neu gestartet werden. |